A character set sets keys for all objects and attributes assigned to the character set whenever you set a key for any
one of those objects or attributes. Sometimes that's great, other times it's not so great. Character sets can be turned on and off accordingly. For the initial pass through my first Lt. Dan animation, a character set will allow me to not have to worry about manually setting position and rotation keys for the plant foot. That is good.
Here's how to make a Character Set.
1. Select the objects you want to be in the character set. I'm going to choose the outer "Ring of Saturn" (ball_CTRL) and the two foot control boxes. Use the shift key to select multiple objects.
2. Click and hold the black arrow next to the pink box that says "No Character Set" at the bottom right of the screen. Choose "Character Set Editor. . ." from the pop-up. The pic below is from an earlier version o' Maya, so, deal with it.
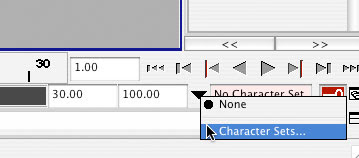
3. The "Relationship Editor" opens. From the Relationship Editor menu choose Edit > Create Character Set > Lil' Options Box.
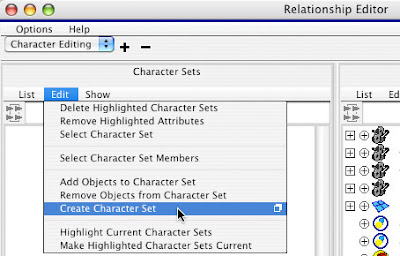
4. From the options dialog, give your set a name and choose the attributes you want to be keyed by the set. I choose All Keyable Except: Scale, Visibility, and Dynamic.
5. Your new Character Set appears in the left hand part of the Relationship Editor.
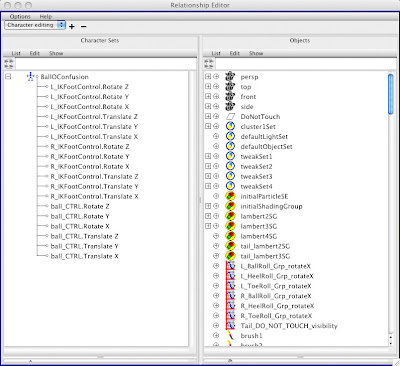
6. You can add and delete attributes for the character set using the Edit menu in the Relationship Editor. MAKE SURE THAT YOU HAVE THE CHARACTER SET SELECTED IF YOU WISH TO EDIT IT! It's easy to miss that. If you do miss it, you will be driven crazy. I recommend adding the Roll attribute from each of the feet. Select the feet, go back to the character set editor and click Edit>Add Objects To Character Set. Highlight any attributes you don't want and click Edit > Remove Highlighted Attributes.
7. Now select the new character set from the black arrow at the bottom right of the screen (where you first opened the relationship editor). The name of your character set should now be showing in the little pink box next to the arrow. Whenever you want to turn it off, select "None" from the black arrow flyout menu.

8. Save this file under a new name so you don't have to go through these same steps every time you work on this character. Name it "LDanCharSet." Set this file to read-only so you can always start an animation with a fresh copy of your rig.
9. I'll say it once and I'll say it again. . . once you start animating a shot, save MULTIPLE VERSIONS of the shot as it develops. i.e. "LtDanWalk01", "LtDanWalk02" etc. Any time you've accomplished any "work" save a version. These rigs will occasionally freak out and self-destruct. Undo will not help you. Your only recourse is to go back to an early version of your animation. If you don't have an earlier version, you're screwed.



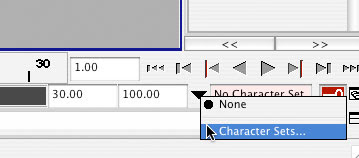
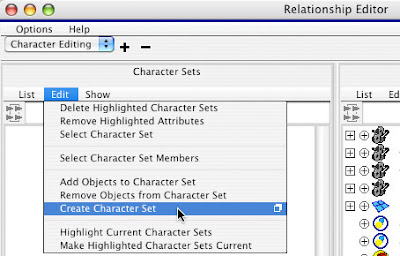
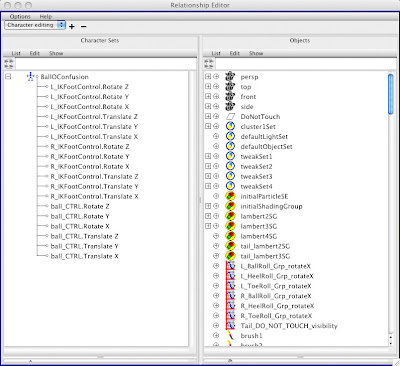

 Two excellent tutorials on spline editing from Spline Doctors!
Two excellent tutorials on spline editing from Spline Doctors!



 HDR vs LDR as seen in Far Cry
HDR vs LDR as seen in Far Cry Here's a link to a concise tutorial on how to set up a sky dome from DezFX. Merci.
Here's a link to a concise tutorial on how to set up a sky dome from DezFX. Merci.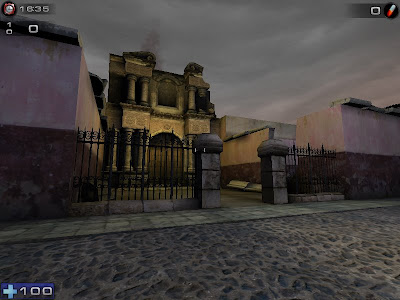
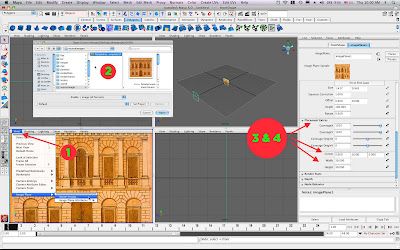
 Not a catchy name, but here we are. Here is a .pdf file on UV mapping in Maya for you to cut your teeth on. It's Dio-intensive, so watch out.
Not a catchy name, but here we are. Here is a .pdf file on UV mapping in Maya for you to cut your teeth on. It's Dio-intensive, so watch out.


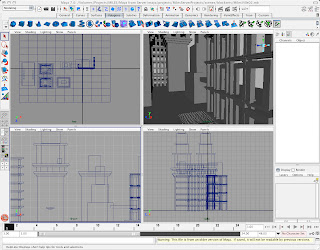 Block out! Create a city made only of blocks and other primitives. You can extrude if you must, but keep the detail simple. This exercise is more about layout and composition than about modeling details.
Block out! Create a city made only of blocks and other primitives. You can extrude if you must, but keep the detail simple. This exercise is more about layout and composition than about modeling details.
