For your second project, you'll be researching, designing, modeling, texturing, and lighting an environment. It could be a game level, an animation set, or something you might use as part of a painting or composite photograph. Madness. Mayhem. Here's what you'll do.
Phase 1: Pre-Production Junction
1. Write a description about your place. Where is it? What year? What does it look like, smell like? What are the colors there? What emotions does the place invoke? Let your imagination run wild. Wild, I tell you.
2. Do lots and lots of visual research on your place. Architecture, flora, fauna. Mood. Look for images of interesting lighting schemes that fit your vision. And always, always. . . textures. Blog this stuff, baby. Taking your own photos is very helpful too.
3. Draw and/or collage. Lay out some concepts that will help you build your world. Blog 'em.
4. We'll take a look at all this goodness on Thursday, January 28. Git bizy.
Phase 2: Make the Magic Happen
1. Block out your set. Before you do any fancy modeling, or at least
as you're doing your fancy modeling, lay out a primitive block version of your set using the techniques you learned in Project 1.
2. Model and texture specific pieces. When you finish a specific model you can swap it with its stand-in block. This way, you'll be working from the general to the specific with an eye towards your entire scene.
3. We'll cover lighting, camera, and texturing as we go. starting with UV mapping this Thursday.
4. Due date for all of this funny business is Tuesday, February 16.
Make sure you check out your hero artists to inspire you to new heights of lunacy. Blog about 'em.
Here are a few more images from
Alex Munn's El Pueblo. Go to his site and bask in the brilliance.
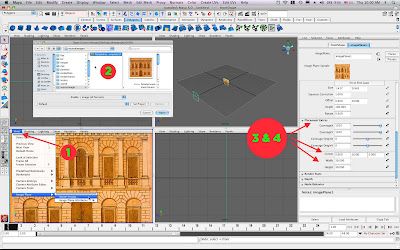

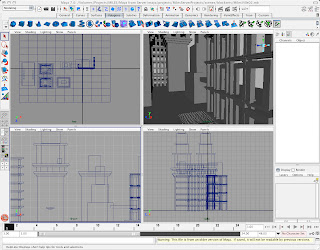 Block out! Create a city made only of blocks and other primitives.
Block out! Create a city made only of blocks and other primitives.